
Vaoroi TV hiện nay đang trở thành địa chỉ xem trực tiếp bóng đá chất lượng, tuyệt vời nhất dành cho anh em cược thủ. Đây sẽ là nơi đáp ứng được nhu cầu theo dõi trực tiếp bóng đá, cập nhật tin tức bóng đá dành cho anh em cược thủ. Nếu như anh em người hâm mộ cũng đang tò mò về Vaoroi TV thì hãy cùng theo dõi bài viết chi tiết ngay sau đây của chúng tôi nhé!
Vaoroi TV được thành lập trở thành kênh trực tiếp bóng đá lớn, chất lượng hàng đầu trên thị trường Việt Nam. Ngay từ khi được thành lập, kênh bóng đá này đã đặt ra mục tiêu hoạt động của mình đó chính là mang đến nền tảng xem trực tiếp bóng đá miễn phí với đầy đủ các giải đấu bóng đá hấp dẫn hàng đầu dành cho người hâm mộ bóng đá.
Khi đến với Vaoroi TV, anh em người hâm mộ hoàn toàn có thể tìm kiếm và theo dõi trực tiếp tất cả các trận đấu bóng đá đến từ các giải đấu trên thế giới. Mỗi trận đấu trực tiếp bóng đá tại Vaoroi TV lại thu hút được hàng nghìn lượt truy cập và theo dõi trực tiếp của người hâm mộ.

Không chỉ đơn thuần là một địa chỉ theo dõi trực tiếp bóng đá, hiện nay Vaoroi TV còn là một địa chỉ cập nhật thông tin, tin tức bóng đá hữu ích dành cho người hâm mộ. Đến với Vaoroi TV, người hâm mộ sẽ được cung cấp những thông tin chi tiết nhất về các giải đấu, trận đấu, cầu thủ cùng nhiều tin tức bóng đá mới nhất của bóng đá thế giới, bóng đá Việt Nam.
Trong tương lai chắc chắn Vaoroi TV sẽ tiếp tục đồng hành cùng người hâm mộ trên nhiều giải đấu, trận bóng đá khác. Đây chắc chắn sẽ là nơi giúp cho người hâm mộ có thể sống hết mình với niềm đam mê, yêu thích bóng đá của mình với các trận đấu trực tiếp bóng, thông tin bóng đá được Vaoroi TV cung cấp.
Có thể thấy rằng trong thời gian vừa qua Vaoroi TV có rất nhiều những ưu điểm nổi bật khiến đây trở thành địa chỉ yêu thích của người hâm mộ bóng đá. Dưới đây là một số ưu điểm nổi bật của Vaoroi TV được đánh giá rất cao:
Toàn bộ các trận bóng đá trực tiếp được Vaoroi TV mang đến cho người hâm mộ đều được đảm bảo tốc độ trực tiếp nhanh chóng, mượt mà và ổn định nhất. Trong quá trình theo dõi người hâm mộ sẽ không phải lo lắng về vấn đề bị giật lag hay đứng hình, ảnh hưởng đến trải nghiệm xem trực tiếp bóng đá của mình.
Đặc biệt khi có kết nối mạng ổn định, bất cứ trận đấu nào cũng đều sẽ được đảm bảo trực tiếp vô cùng mượt mà với hình ảnh Full HD rõ nét. Từ đó mang đến trải nghiệm xem trực tiếp bóng đá chân thực, sống động nhất dành cho người hâm mộ bóng đá.
Vaoroi TV cung cấp tới người hâm mộ bóng đá link xem trực tiếp của rất nhiều các giải đấu bóng đá lớn nhỏ khác nhau. Người hâm mộ có thể dễ dàng tìm kiếm cho mình những đường link theo dõi trực tiếp bóng đá tại các đấu trong nước cũng như quốc tế đang được yêu thích nhất hiện nay.
Một số giải đấu bóng đá nổi bật được Vaoroi TV mang đến cho người hâm mộ có thể kể đến như: Premier League Ngoại Hạng Anh, La Liga, Serie A, V.League, Bundesliga, Champions League, World Cup, Europa League,… Ngoài ra còn rất nhiều giải vô địch quốc gia, giải đấu khu vực khác đang chờ đón người hâm mộ tại Vaoroi TV.

Trong quá trình theo dõi trực tiếp bóng đá hiện nay tại Vaoroi TV, người hâm mộ có thể yên tâm tuyệt đối về những thông tin, dữ liệu cá nhân của mình. Phía kênh bóng đá này hiện đang sử dụng hệ thống bảo mật tân tiến nhất với nhiều lớp bảo mật công nghệ hiện đại hàng đầu Việt Nam.
Do đó khi theo dõi trực tiếp bóng đá tại đây người hâm mộ có thể yên tâm rằng thông tin, dữ liệu cá nhân của mình luôn được đảm bảo an toàn. Quyền riêng tư của người hâm mộ sẽ được bảo mật một cách tốt nhất mà không sợ bị lộ ra ngoài với mục đích xấu.
Hiện nay phía kênh bóng đá Vaoroi TV không yêu cầu người hâm mộ phải thực hiện đăng ký tài khoản để có thể theo dõi trực tiếp bóng đá. Thay vào đó người hâm mộ chỉ cần truy cập thành công vào trang chủ của Vaoroi TV, ngay sau đó có thể bắt đầu theo dõi bất cứ trận đấu bóng đá trực tiếp nào mà mình yêu thích tại đây
Đây chính là một ưu điểm nổi bật của kênh bóng đá Vaoroi TV giúp cho người chơi không cảm thấy khó khăn cũng như mất thời gian khi theo dõi trực tiếp bóng đá tại kênh bóng đá này. Ngay cả đối với những người hâm mộ lần đầu tiên truy cập Vaoroi TV cũng có thể nhanh chóng thực hiện thành công.

Rất nhiều người hâm mộ hiện nay đang tìm kiếm một địa chỉ xem trực tiếp bóng đá mà không có quảng cáo. Và Vaoroi TV chính là địa chỉ xem trực tiếp bóng đá mà người hâm mộ bóng đá đang tìm kiếm bấy lâu nay, nơi sẽ mang đến trải nghiệm xem trực tiếp bóng đá tốt nhất dành cho người hâm mộ.
Hiện các trận đấu bóng đá khi được trực tiếp tại Vaoroi TV sẽ đảm bảo 100% không có quảng cáo làm gián đoạn quá trình theo dõi trực tiếp bóng đá. Thông qua đó người hâm mộ có thể tập trung 100% để theo dõi trọn vẹn các trận đấu bóng đá mà mình yêu thích tại kênh bóng đá này.
Khi theo dõi trực tiếp bóng đá tại Vaoroi TV, người hâm mộ sẽ không bao giờ cảm thấy nhàm chán khi kênh bóng đá này mang đến đội ngũ bình luận viên chuyên nghiệp. Họ đều là những bình luận viên am hiểu về bóng đá, có kinh nghiệm bình luận bóng đá lâu năm trên thị trường Việt Nam.
Không chỉ giúp người hâm mộ có thể hiểu hơn về tình hình, diễn biến trực tiếp trận đấu, đội ngũ BLV của Vaoroi TV với lối dẫn hài hước, gần gũi giúp cho người hâm mộ có thể theo dõi được các trận đấu trực tiếp bóng đá một cách thú vị, sôi động, cuốn hút hơn bao giờ hết.
Hiện nay ở Vaoroi TV không chỉ cung cấp nền tảng cập nhật link theo dõi trực tiếp bóng đá mà còn cập nhật rất nhiều các chuyên mục bóng đá khác. Dưới đây là thông tin các chuyên mục bóng đá hấp dẫn hàng đầu tại Vaoroi TV:
Kênh bóng đá Vaoroi TV cung cấp nền tảng giúp người hâm mộ có thể theo dõi trực tiếp bóng đá, cập nhật link theo dõi trực tiếp bóng đá tại các nguồn uy tín nhất. Giờ đây người hâm mộ sẽ không còn phải mất nhiều thời gian để cập nhật địa chỉ xem trực tiếp bóng đá dành cho mình.
Thay vào đó người hâm mộ chỉ cần nhanh chóng truy cập Vaoroi TV chúng tôi sẽ cung cấp đầy đủ tất cả đường link xem trực tiếp bóng đá mà người hâm mộ quan tâm. Đây hiện nay đang là chuyên mục được người hâm mộ lựa chọn truy cập nhiều nhất khi đến Vaoroi TV.

Hiện nay các giải đấu bóng đá sẽ được phía Vaoroi TV cập nhật bảng xếp hạng liên tục đến người hâm mộ sau khi có trận đấu diễn ra. Người hâm mộ có thể nhanh chóng truy cập VaoroiTV để cập nhật vị trí đội bóng mà mình quan tâm tại các giải đấu bóng đá.
Chuyên mục bảng xếp hạng bóng đá của Vaoroi TV không chỉ cung cấp thông tin vị trí của các đội bóng tại giải đấu đó mà còn cập nhật nhiều thông tin khác nhau về các đội bóng. Từ đó giúp cho người hâm mộ có cái nhìn chính xác, tổng quan nhất về giải đấu bóng đá này.
Giờ đây người hâm mộ có thể tìm kiếm được thông tin lịch thi đấu của tất cả các giải đấu bóng đá lớn nhỏ tại VaoroiTV. Với chuyên mục này giúp cho người hâm mộ có thể cân nhắc được lịch theo dõi trực tiếp bóng đá, từ đó sẽ không bỏ lỡ bất cứ trận đấu bóng đá hấp dẫn nào từ các giải đấu hiện nay.
Các trận đấu bóng đá sắp diễn ra, chưa diễn ra đều sẽ được phía Vaoroi TV sắp xếp một cách cẩn thận nhất. Thông qua đó giúp người hâm mộ có thể nhanh chóng cập nhật được thông tin trận đấu bóng đá mà mình đang quan tâm và chuẩn bị theo dõi trực tiếp tại VaoroiTV.
Nếu như người hâm mộ bỏ lỡ cơ hội theo dõi trực tiếp bóng đá, người hâm mộ có thể lựa chọn theo dõi qua Highlight trận đấu. Tại Vaoroi TV cung cấp chuyên mục này với những video Highlight toàn bộ các tình huống nổi bật, quan trọng nhất của trận đấu mà người hâm mộ đang quan tâm.
Các video Highlight của tất cả giải đấu bóng đá lớn nhỏ đều sẽ được Vaoroi TV cung cấp, cập nhật nhanh chóng ngay sau khi trận đấu đó kết thúc. Thông qua đó người hâm mộ sẽ không bỏ lỡ bất cứ tình huống nào quan trọng của trận đấu mà mình đang quan tâm, theo dõi.

Đối với những người hâm mộ tham gia cá cược bóng đá thì Vaoroi TV với chuyên mục Tỷ lệ kèo sẽ là chuyên mục vô cùng quan trọng. Tại đây cập nhật thông tin chi tiết tỷ lệ kèo của các trận cá cược bóng đá đến từ nhiều nhà cái cá cược khác nhau trên thị trường.
Với việc tổng hợp đầy đủ tỷ lệ kèo cá cược của tất cả các trận đấu từ các nhà cái uy tín nhất giúp người hâm mộ có thể nắm rõ được tình hình cá cược. Từ đó có thể tham gia cá cược vô cùng chuẩn xác ở những trận đấu bóng đá trực tiếp mà mình đang quan tâm.
Giờ đây chỉ cần truy cập vào trang chủ chính thức của Vaoroi TV thành công người hâm mộ có thể dễ dàng theo dõi bất cứ trận đấu, giải đấu bóng đá nào mà mình yêu thích. Toàn bộ các giải đấu bóng đá được quan tâm, yêu thích hàng đầu hiện nay đều sẽ được Vaoroi TV cập nhật chi tiết tới người hâm mộ.
Bên cạnh việc truy cập Vaoroi TV để theo dõi trực tiếp các trận đấu bóng đá, người hâm mộ có thể truy cập để theo dõi tin tức, thông tin bóng đá mới nhất. Đây đều là những nguồn tin quan trọng trong quá trình theo dõi trực tiếp bóng đá của người hâm mộ cũng như được nhiều người hâm mộ đặc biệt quan tâm đến.

Tuy nhiên hiện nay rất nhiều người hâm mộ đang gặp vấn đề trong quá trình cập nhật link Vaoroi TV và truy cập vào kênh bóng đá này để theo dõi trực tiếp bóng đá. Một số lý do khách quan như website bị chặn truy cập, sự cố kỹ thuật hay sự xuất hiện của các website giả mạo Vaoroi TV có thể ảnh hưởng đến trải nghiệm của người chơi.
Do đó để đảm bảo người hâm mộ có thể dễ dàng truy cập vào Vaoroi TV thành công, chúng tôi sẽ cập nhật link truy cập Vaoroi TV chính xác dưới đây dành cho người hâm mộ. Từ đó người hâm mộ có thể thuận tiện truy cập vào Vaoroi TV thành công mà không lo lắng về vấn đề bị gián đoạn khi truy cập.
Để có thể tối ưu hóa trải nghiệm của người hâm mộ, Vaoroi TV cho phép người hâm mộ có thể nhanh chóng nhất để theo dõi trực tiếp bóng đá tại đây thành công. Dưới đây là hướng dẫn các bước xem trực tiếp bóng đá tại Vaoroi TV đơn giản, nhanh chóng:

Hiện nay phía kênh bóng đá Vaoroi TV luôn nỗ lực để mang đến trải nghiệm tốt nhất cho người hâm mộ. Tuy nhiên trong quá trình theo dõi trực tiếp bóng đá tại Vaoroi TV, người hâm mộ cũng cần phải đặc biệt chú ý đến một số những lưu ý quan trọng.
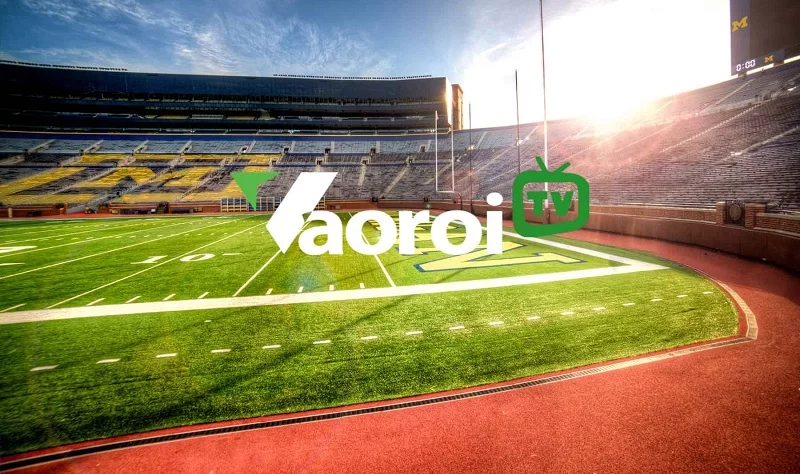
Vậy người hâm mộ cần phải lưu ý gì khi theo dõi trực tiếp bóng đá tại Vaoroi TV? Dưới đây là tổng hợp một số những lưu ý quan trọng mà người hâm mộ cần phải đặc biệt chú ý đến:
Hiện nay người hâm mộ bóng đá vẫn còn rất nhiều những thắc mắc, câu hỏi liên quan đến Vaoroi TV. Do đó dưới đây là tổng hợp và giải đáp những câu hỏi phổ biến nhất liên quan đến kênh trực tiếp bóng đá này:
Bên cạnh rất nhiều những ưu điểm đã được liệt kê trên đây, Vaoroi TV vẫn sẽ có một số những nhược điểm mà kênh bóng đá này sẽ cần khắc phục. Dưới đây là một số những nhược điểm còn tồn đọng của kênh bóng đá này:
Hiện nay Vaoroi TV không có chức năng xem lại full trận đấu bóng đá đã trực tiếp. Do đó người hâm mộ nên nắm rõ lịch thi đấu của các giải đấu để không bỏ lỡ bất cứ trận đấu trực tiếp bóng đá hấp dẫn nào.
Tuy nhiên người hâm mộ cũng có thể lựa chọn xem Highlight trận đấu thay vì xem trực tiếp các trận đấu này. Quá trình xem Highlight trận đấu cũng sẽ giúp người hâm mộ có thể nắm rõ được các tình huống nổi bật, quan trọng nhất của trận đấu đó.
Phía Vaoroi TV sẽ cập nhật đầy đủ link xem trực tiếp bóng đá sớm nhất trước khi trận đấu diễn ra để người hâm mộ có thể nhanh chóng có link xem trực tiếp cho mình. Thông thường trước khi trận đấu chính thức diễn ra từ 30 phút – 1 tiếng theo lịch thi đấu, người hâm mộ đã có thể truy cập Vaoroi TV và cập nhật link xem trực tiếp bóng đá thành công.
Hiện nay Vaoroi TV cho phép người hâm mộ có thể theo dõi trực tiếp bóng đá bằng nhiều thiết bị khác nhau như điện thoại, máy tính, laptop, TV. Với bất cứ thiết bị nào phía Vaoroi TV cũng đảm bảo chất lượng hình ảnh, tốc độ trực tiếp tốt nhất tới người hâm mộ. Thông qua đó giúp cho người hâm mộ có được trải nghiệm xem trực tiếp bóng đá thuận tiện, nhanh chóng hơn bao giờ hết.
Qua bài viết trên đây là những thông tin giới thiệu về Vaoroi TV – địa chỉ theo dõi trực tiếp bóng đá đang được yêu thích hàng đầu hiện nay tại Việt Nam. Hy vọng rằng bài viết này của chúng tôi đã hữu ích, từ đó giúp cho người hâm mộ có thể thoải mái theo dõi các trận đấu bóng đá mà mình yêu thích và có những phút giây sống cùng bóng đá trọn vẹn nhất với Vaoroi TV nhé!